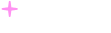imtoken钱包登录入口|gpt转换
将主启动记录 (MBR) 磁盘更改为 GUID 分区表 (GPT) 磁盘 | Microsoft Learn
将主启动记录 (MBR) 磁盘更改为 GUID 分区表 (GPT) 磁盘 | Microsoft Learn
跳转至主内容
此浏览器不再受支持。
请升级到 Microsoft Edge 以使用最新的功能、安全更新和技术支持。
下载 Microsoft Edge
有关 Internet Explorer 和 Microsoft Edge 的详细信息
目录
退出焦点模式
使用英语阅读
保存
目录
使用英语阅读
保存
打印
电子邮件
目录
将 MBR 磁盘转换为 GPT 磁盘
项目
03/16/2023
8 个参与者
反馈
本文内容
适用范围:Windows 11、Windows 10、Windows Server 2022、Windows Server 2019、Windows Server 2016
主启动记录 (MBR) 磁盘使用标准 BIOS 分区表。 GUID 分区表 (GPT) 磁盘使用统一可扩展固件接口 (UEFI)。 GPT 磁盘的一个优势是每个磁盘上可以超过四个分区。 容量大于 2 TB 的磁盘也需要使用 GTP。
只要磁盘不包含分区或卷,就可以将磁盘从 MBR 更改为 GPT 分区格式。
重要
在转换某个磁盘之前,请备份该磁盘上的所有数据,并关闭所有访问该磁盘的程序。
至少必须是“备份操作员”或“管理员”组的成员才能转换磁盘。
使用磁盘管理来转换 MBR 磁盘
要使用磁盘管理来完成磁盘转换,请执行以下步骤。
在转换之前,备份或移动 MBR 磁盘上的数据。
删除 MBR 磁盘上的所有分区和卷。
对于每个分区或卷,选择并按住(或右键单击)该项,然后选择“删除分区”或“删除卷”。
选择并按住(或右键单击)要转换为 GPT 格式的 MBR 磁盘,然后选择“转换为 GPT 磁盘”。
转换完成后,该进程会通知你。
从命令行转换 MBR 磁盘
要使用 diskpart 磁盘分区进程从命令行完成磁盘转换,请执行以下步骤。
在转换之前,备份或移动 MBR 磁盘上的数据。
打开提升的命令提示符:选择并按住(或右键单击)“命令提示符”,然后选择“以管理员身份运行”。
在提示符下,输入 diskpart 以启动磁盘分区进程。
通过清理(删除)任何分区或卷来准备 MBR 磁盘以进行转换。
注意
如果 MBR 磁盘没有任何分区或卷,请跳到最后一步以应用转换。
在 DISKPART 提示符下,键入 list disk。 记下要转换为 GPT 格式的 MBR 磁盘号。
在 DISKPART 提示符下,输入 select disk
在 DISKPART 提示符下,输入 clean 以删除磁盘上的所有分区和卷。
在 DISKPART 提示符下,输入 convert gpt 以将 MBR 磁盘转换为 GPT 分区格式。
当转换完成时,diskpart 进程会通知你。
查看 diskpart 命令
下表总结了 diskpart 进程的命令。
命令
说明
list disk
显示磁盘列表以及磁盘的相关信息,例如大小和可用空间量。 该命令还显示磁盘是基本磁盘还是动态磁盘,以及它是使用 MBR 还是 GPT 分区格式。 在结果列表中,标有星号 (*) 的磁盘是所输入命令的当前焦点。
select disk disk-number
选择指定的磁盘,其中 disk-number 是要选择的磁盘号。 该命令还会使当前焦点位于指定磁盘。
clean
从当前焦点所在的磁盘中删除所有分区或卷部分。
convert gpt
将 MBR 分区格式的空闲基本磁盘转换为 GPT 分区格式的基本磁盘。
试用 MBR2GPT 转换工具
作为替代方法,可使用 MBR2GPT.EXE 工具将 MBR 磁盘转换为 GPT 分区格式。 请记住,该工具的使用可能比 diskpart 进程更复杂。 有关详细信息,请参阅将 MBR 分区转换为 GPT。
相关链接
命令行语法表示法
其他资源
加州消费者隐私法案 (CCPA) 禁用图标
你的隐私选择
主题
亮
暗
高对比度
早期版本
博客
参与
隐私
使用条款
商标
© Microsoft 2024
其他资源
本文内容
加州消费者隐私法案 (CCPA) 禁用图标
你的隐私选择
主题
亮
暗
高对比度
早期版本
博客
参与
隐私
使用条款
商标
© Microsoft 2024
Win11/10无损MBR转换成GPT方法分享
Win11/10无损MBR转换成GPT方法分享
傲梅科技
永保全球数据更安全
首页
分区助手
数据恢复
傲梅恢复之星
傲梅专业Windows数据恢复软件。
傲梅微恢复
专用于iPhone/iPad数据恢复软件。
WinFR界面版
Windows自带文件恢复界面版。
数据备份
傲梅轻松备份
支持系统/磁盘/分区/文件的个人备份软件。
傲梅一键还原
一键恢复备份系统到当前电脑上。
傲梅轻松备份网络版
免费的网刻工具,支持系统还原。
下载中心
分区助手下载
轻松备份下载
傲梅远程桌面
WinToGo下载
支持
关于我们
产品教程
产品论坛
赞助
首页
内容中心
Win11/10无损MBR转换成GPT方法分享
Win11/10无损MBR转换成GPT方法分享
本文主要为您介绍了3种Win11、Win10无损MBR转换成GPT分区的有效方法,赶紧收藏一下!
2023年01月09日 10:43
作者:洛水如云
分享到:
手机微信扫描下方二维码
关于MBR和GPT的概述
在学习Win11、Win10无损MBR转换成GPT分区的方法之前,让我们一起来对MBR和GPT做一次简单的基本了解吧!
MBR(主引导记录):允许0~2TB范围分区大小,支持创建4个主分区或3个主分区+1个扩展分区。如果您想在MBR磁盘上创建4个以上的分区,应该先创建3个主分区,然后创建一个扩展分区以允许创建多个逻辑分区。
GPT(GUID分区表):理论上对于分区大小与数量没有限制,GPT系统磁盘仅能从UEFI引导模式启动,另外可移动媒体(U盘、CD等)不可使用GPT分区形式。
MBR
GPT
分区容量
2TB
9.4ZB(1ZB=10亿TB)
分区数量
4个主分区(或3个主分区+不限数量的逻辑分区)
128个主分区
固件接口
BIOS
UEFI
操作系统
Windows7或更早的系统,如Windows95/98/XP/2000等
较新的系统,如Windows11/10/8.1/8
为什么要将MBR转换成GPT形式?
有些用户可能会问,为什么要将MBR分区转换GPT分区?其实是这样的。因为MBR磁盘仅支持0~2TB的容量,超出部分将显示为无法访问和使用的未分配空间,因此如果您的磁盘容量超过了2TB的话,为了充分利用磁盘空间,需要将MBR转换成GPT形式。另外,如果您想将自己的Win10升级到Win11的话,也需要将MBR转换成GPT,因为Win11配置要求中需要UEFI引导模式。
您还应该注意这点,在Windows XP 32位、Windows 2003 32位,Windows 2000和Windows NT4操作系统中无法支持GPT磁盘分区形式,当您使用这些系统时,GPT磁盘将显示为保护分区,您将无法读写数据,直到您将GPT转换为MBR格式。
MBR与GPT分区形式各有各的优势,您需要在不同情况下酌情对其进行转换。
Win11、Win10无损MBR转换成GPT分区的3种方法!
如果您想要实现Win11、Win10无损MBR转换成GPT分区的话,可以参考我们提供的3种简单有效的好方法,您可以根据自身实际情况选择更加适合自己的转换方案!
方案一:使用磁盘管理工具进行转换
Windows系统内置的磁盘管理工具是一个很不错的小工具,可以帮助我们完成一些基础的磁盘分区相关任务,如果您要使用它来转换磁盘分区形式的话,请仔细阅读以下步骤:
步骤1. 按Win+R输入diskmgmt.msc并按Enter键打开磁盘管理工具。
步骤2. 在主界面中右键单击您想要转换的硬盘,然后选择“转换成GPT磁盘”。
注意:有些时候您在操作时可能会发现转换成GPT磁盘选项是灰色的,无法选择,这是怎么回事呢?这是因为磁盘管理工具仅支持转换没有分区的硬盘。要想成功转换,您需要删除所选硬盘中的全部分区,而我们知道在磁盘管理工具中是无法删除系统分区的,因此磁盘工具工具同样也不支持转换系统硬盘的分区形式。
方案二:使用命令提示符进行转换
命令提示符是Windows系统内置的又一实用程序,可以通过一行行简短的命令来完成各种各样的计算机相关操作,功能相较于磁盘管理工具也更强,因为您可以在WinPE环境中运行命令提示符来转换系统硬盘和非系统硬盘的磁盘分区形式。
步骤1. 在搜索框中输入cmd并按Enter键打开命令提示符。
步骤2. 依次输入以下MBR转GPT命令,然后在每一行命令后按一次Enter键执行。
diskpart
list disk
select disk #(#指的是您想要转换的硬盘号)
clean
convert gpt
注意:如果您想要转换系统磁盘的分区形式的话,请您使用可启动介质引导计算机,在Windows设置界面中按Shift+F10打开命令提示符,然后输入以上命令即可实现MBR分区转换GPT分区。
方案三:使用傲梅分区助手进行转换(推荐)
上述两种方法可以帮助我们在MBR与GPT磁盘之间进行相互转换,但是它们有一个比较大的限制条件,即要求提前删除目标硬盘上的全部分区,这又会导致其中的数据丢失,因此您可能更加需要一个Win11、Win10无损MBR转换成GPT分区的好方法。
想要在不丢失数据的情况下转换磁盘分区形式,您需要借助于强大的三方软件——傲梅分区助手。它可以帮助您轻松地互转MBR与GPT磁盘而无需删除磁盘上的分区,并且还支持直接在Windows中转换系统磁盘而无需进入WinPE环境,是不是很棒呢?
请您点击下方按钮进入下载中心下载傲梅分区助手,然后跟着我们的演示教程一起学习怎么把MBR分区转换GPT分区吧!
立即免费下载
Win 11/10/8.1/8/7/XP
在进行操作之前,您需要做好以下准备工作:
① 如果您想要把MBR系统磁盘转换成GPT形式,则需要将传统引导模式更改为UEFI引导模式,否则转换之后系统将无法正常启动。
② 如果您的GPT磁盘上有4个以上的分区,也无法将其转换成MBR磁盘,除非您删除多余的分区并将分区数量控制在4个以内。
③ 如果您害怕遇到意外情况而导致数据丢失,请您提前做好文件备份工作。
步骤1. 打开傲梅分区助手,在主界面中右键单击您想要转换的硬盘,然后选择“转换成GPT硬盘”。
步骤2. 在弹出窗口中单击“确定”>“是”以确认提示弹窗。
步骤3. 返回主界面,单击左上角“提交”按钮以预览即将进行的任务,确认无误后单击“执行”即可实现Win11、Win10无损MBR转换成GPT分区!
结论
为了帮助您轻松地完成实现Win11、Win10无损MBR转换成GPT分区任务,我们为您简要描述了一下MBR与GPT之间的区别,然后介绍了3种可行的方案供您选择,希望对您有所帮助。
傲梅分区助手除了转换磁盘分区功能强之外,还有许多实用的小功能,比如扩大C盘、无损调整分区大小、磁盘碎片整理、迁移系统到新硬盘、克隆分区等,并且还适用于Windows PC和Windows Server操作系统哦,赶紧下载体验体验吧!
上一篇:快速修复:出现错误代码0xc000000f怎么解决?
下一篇:不知道Windows Server MBR转GPT的方法?这样做轻松实现!
相关文章移动硬盘一个分区读不出来怎么解决?如何无损更改磁盘分区形式为GPT或MBR?看这里!克隆系统到另一个硬盘的免费方法!Windows Server 2016磁盘管理的使用方法!使用GDisk无损GPT转MBR的操作方法!用简单的方法实现GPT转NTFS!Win11删除EFI分区?赶紧看看这两种方法!在Windows中安全的将软件迁移到另外一个盘的方法!如何简单快速的在GPT分区安装Win11?C盘莫名其妙满了?教您7种解决方法!如何在不丢失数据的情况下调整EFI分区大小?2种方法快速检查固态硬盘健康状态!在Windows 10、8、7中U盘显示0字节如何修复?[6种方案]USB大容量存储设备无法启动的4种解决方法!如何将电脑软件迁移到新硬盘?2种方法!3个步骤完成Windows Server 2016硬盘数据擦除
傲梅企业备份软件
傲梅是一家以 企业数据备份
为核心的企业,其下软件不仅支持 服务器系统备份、
Microsoft 365 备份、
邮件服务器备份还原
等备份,还支持下面功能:
文件备份
整机备份
数据库备份
虚拟机备份
文件同步
定时备份
增量差异备份
集中化管理
傲梅轻松备份软件
傲梅数据恢复软件
傲梅远程控制软件
热门文章C盘临时文件可以删除吗?答案在这里!如何在Windows 11/10中检查硬盘错误并修复?Win11、Win7克隆硬盘是这么简单!方便实用的Win11磁盘管理工具推荐!免费好用的Ext4分区工具!适用于Windows11/10/8/7如何在Windows 11/10/8/7中将硬盘格式化为Ext4?隐藏文件夹怎么找出来?2种方法!磁盘合并文件会丢失吗?[无损合并分区教程]Win11游戏性能与Win10相比哪个好?新一代PE:WTG有什么用途?重装系统、修复系统都可以使用WTG
产品
分区助手
轻松备份
微恢复
支持
关于我们
内容中心
产品教程
其它
赞助
微博
公众号
版权所有© 2010-2024傲梅科技.
蜀ICP备16032123号
3 种实操方法:如何将硬盘从 MBR 转换为 GPT 分区方案 - 系统极客
3 种实操方法:如何将硬盘从 MBR 转换为 GPT 分区方案 - 系统极客
系统极客 系统极客一直在努力专注操作系统及软件使用技能
首页
快讯
新闻
专题
Windows
Linux
macOS
Edge
其它
AI
技术
下载
硬件
安全
生产力
云服务
热门标签
页面存档
友情链接
关注我们
TwitterFacebook
当前位置: 系统极客
Windows
正文
3 种实操方法:如何将硬盘从 MBR 转换为 GPT 分区方案
更新日期:2024-01-17 分类:Windows
阅读() 评论(2)
MBR(主引导记录)和 GPT(GUID 分区表)是两种不同的硬盘分区方案。在 Windows 操作系统中,无论对于 SSD(固态硬盘)还是 HDD(机械硬盘),它们都扮演着至关重要的角色。
这两种分区方案在磁盘结构管理、决定数据存储和访问方式方面发挥着核心作用。具体来说:
MBR 是 1980 年代设计的,适用于采用传统 BIOS 固件的老旧电脑。
GPT 是一种较新的分区技术,专门为了与 UEFI(统一扩展固件接口)的协同工作而开发。
在选择分区方案时,需要综合考虑 MBR 与 GPT 的区别。GPT 支持更多的分区数量,并且能够创建更大的分区大小。对于运行 Windows 10 或 Windows 11 等现代操作系统的电脑来说,使用 GPT 更加合适。
如果你计划将硬盘从 MBR 转换为 GPT,以下是 3 种可行的操作方法。
如何查看硬盘使用的分区方案(MBR 或 GPT)
检查 Windows 驱动器是采用 MBR 还是 GPT 分区方案的步骤非常简单:
1右键点击「开始」菜单或者使用快捷键Windows + X,在弹出窗口中选择并打开「磁盘管理」工具。
2在下方的驱动器列表中找到要查看的磁盘,然后右键点击并选择「属性」。
3在磁盘属性窗口中,点击「卷」选项卡,在「磁盘分区形式」旁,会显示是主引导记录(MBR)还是 GUID 分区表(GPT)。
使用「磁盘工具」查看硬盘分区方案
MBR 转 GPT 分区方案
方法 1:使用「磁盘管理」工具(有损转换)
Windows 系统内置的「磁盘管理」工具专门用来管理电脑上的驱动器,我们可以使用它将硬盘从 MBR 转换为 GPT。
这个过程会删除磁盘上的所有数据。在执行操作前,请备份所有数据。
具体操作步骤如下:
1使用Windows + R快捷键打开「运行」,执行diskmgmt.msc打开「磁盘管理」工具。
2在下方的驱动器列表中,找到要转换的 MBR 磁盘。将该硬盘中的所有数据移到其它地方,方便之后再挪回来。
3右键点击并选择「删除卷」,以删除所有分区或卷。
使用「磁盘工具」删除 MBR 磁盘的所有卷
4删除所有分区后,右键点击该磁盘,选择「转换成 GPT 磁盘」。
将 MBR 磁盘转换成 GPT 磁盘
方法 2:使用 Diskpart 命令行工具(有损转换)
使用 Windows 的 Diskpart 命令行工具也可以将 MBR 磁盘转换为 GPT 分区格式。
使用 Diskpart 清除磁盘会导致所有数据丢失,请备份所有数据。
具体步骤如下:
1将要转换磁盘中的所有数据移到其它地方,方便之后再挪回来。
2使用Windows + R快捷键打开「运行」,输入cmd,然后按Ctrl + Shift + Enter以管理员权限打开「命令提示符」。
3执行以下命令,打开 Diskpart 工具的交互:
diskpart
4执行以下命令查看电脑上所有硬盘驱动器列表:
list disk
GPT 磁盘在列表中会有一个星号*标记。
5执行以下命令选择想转换的磁盘:
select disk X
请将X替换为实际的磁盘编号,千万别选错了。
使用 diskpart 列出并选择要转换的 MBR 磁盘
6执行以下命令清除所选磁盘上的所有分区和卷:
在执行clean命令前,请确保已备份所有重要数据。
clean
7执行以下命令将所选的 MBR 磁盘转换为 GPT 分区格式:
convert gpt
清除并转换成 GPT 分区方案
方法 3:使用 MBR2GPT 命令行工具(无损转换)
MBR2GPT 是 Windows 10 Version 1703 及更高版本中新增的一个命令行工具,它可以将系统磁盘从 MBR 分区格式无损转换为 GPT 分区格式,而无需删除或修改磁盘上的数据。
MBR2GPT 只适用于转换系统分区,Windows 11 又只支持 GPT 引导,所以该工具仅针对 Windows 10。
在使用 MBR2GPT 工具之前,请注意以下几点:
该工具只适用于转换包含 Windows 系统分区的磁盘。
如果磁盘启用了 BitLocker 加密,在转换前需要先解密。
MBR 分区表中至多可以有 3 个主分区,以便为创建新的 EFI 系统分区预留 1 个「席位」。
MBR2GPT 设计用于在 Windows PE(预安装环境)中运行,但也可以在完整的 Windows 10 系统中使用(不推荐),但需要在每条命令中添加/allowFullOS选项。
虽然是无损转换,而为了防止意外,也请备份所有重要数据。
转换步骤如下(Windows 10):
1使用Windows + I快捷键打开「Windows 设置」,导航至「更新与安全」>「恢复」。
2在「高级启动」下点击「立即重新重启」。
3重启后,选择「疑难解答」>「高级选项」>「命令提示符」。
4登录后,命令提示符将自动打开。
5在命令提示符中,输入以下命令检查磁盘是否符合转换条件:
mbr2gpt /validate
使用 MBR2GPT 工具检查磁盘
6如果验证成功,请输入以下命令开始转换过程:
mbr2gpt /convert
使用 MBR2GPT 工具无损转换 GPT
在转换过程中,MBR2GPT 工具会自动配置必要的分区(包括 EFI 系统分区),安装 UEFI 启动文件,更新引导配置数据(BCD),并在完成后恢复驱动器的盘符分配。
完成转换后,确保在 BIOS/UEFI 设置中启用 UEFI 启动模式,以保证系统能够通过新的 GPT 分区启动。
赞(1) 赞赏
分享到
Windows 10Windows 11
相关推荐只需 1 招生成 Windows 电池报告,轻松了解笔记本电池健康状况如何在 Windows 11 中获取帮助KB5035845:Windows 10 累积更新发布KB5035853:Windows 11 累积更新发布Windows 11 文件夹共享指南:轻松分享你的文件和资料3 招关闭 Windows 11 搜索要点功能,轻松搞定搜索广告故障排查利器:深入解析 Windows 事件日志Windows 上的 OpenSSH:安装、配置和使用指南
评论 2
取消
有人回复时邮件通知我
提交评论
#1微软出品,不过看上去还不如傲梅的好使……
运行R7年前 (2017-06-01)回复
省去了安装下载卸载软件的过程。哈哈不过我还是喜欢图形化
絮沫纷飞7年前 (2017-06-06)回复
快讯Office LTSC 2024 预览版将于 4 月发布
面向:一次性付费购买 Office 的用户
新增功能:Excel 动态图表、Outlook 会议创建选项等
发布时间:
预览版:2024 年 4 月,面向商业用户
正式版:2024 年晚些时候,面向所有用户
支持期限:5 年
16小时前Microsoft Copilot 全面升级,GPT-4 Turbo 模型已可免费使用
微软刚刚宣布,其 AI 助手 Copilot 现在已经深度集成 OpenAI 的前沿语言模型 GPT-4 Turbo,所有用户都可以免费体验该功能。此外,Copilot Pro 的付费用户还可以根据需要,在 GPT-4 Turbo 和标准 GPT-4 模型之间自由切换。
4天前微软计划通过热补丁技术实现 Windows 11 的无重启更新
微软正在测试一种名为 Hot Patching(热补丁)的新 Windows 11 更新机制,可以在不重启系统的情况下安装关键更新。目前,热补丁机制在 Windows Server 和 Xbox 平台上已有所测试应用,预计将在今年推出的 Windows 11 24H2 版本中正式亮相。
3周前 (02-24)微软开始在 Windows 11 Build 26063 上测试 Wi-Fi 7 支持
微软面向测人员发布了最新 Windows 11 Build 26063 版本,该版本引入了对下一代无线技术 Wi-Fi 7 的实验性支持。Wi-Fi 7 与 Wi-Fi 6 相比,在数据速率、带宽和延迟方面有显著提升。
目前支持 Wi-Fi 7 的设备还比较有限。要体验 Wi-Fi 7,你需要一台支持 Wi-Fi 7 的路由器,和一台兼容的 PC。
3周前 (02-23)查看更多
最新文章只需 1 招生成 Windows 电池报告,轻松了解笔记本电池健康状况2024-03-1610 款最佳 Linux 虚拟机(VM)应用推荐2024-03-15Copilot Pro 重磅升级,全球 222 个国家/地区免费试用 30 天2024-03-15如何在 Windows 11 中获取帮助2024-03-14
随机推荐如何绕过 Mac App Store,直接下载 macOS 系统镜像2023-12-28Kali Linux 2024.1:全新工具、界面和更强的性能2024-02-29macOS Sonoma 14.1 发布2023-10-26Windows 11 电脑是否搭载 NPU?3 招教你快速识别!2024-02-23最新评论 海猴子 5小时前说:笔误!已经更正,谢谢提醒。 dsufhw7 7小时前说:快捷键是WIN+C,不是G LSTC怕怕 2天前说:非常感谢大佬。 海猴子 5天前说:目前只早期支持采用 Intel® AI Boost 技术的 Intel® Core™ Ultra 系列 CPU,AMD 的相关支持和开发工作还相对要落后一些。热门标签Windows 10ToolsWindows 11UbuntuMS AzureMicrosoft KBChromeMS EdgeUbuntu 16PowerShellMicrosoftOffice 365
© 2015-2024 系统极客 All Rights Reserved. | 川公网安备51019002000612号
本站遵循BY-NC-SA 4.0协议 | 由Microsoft Azure强力驱动 | 蜀ICP备15022698号-2
微信赞赏
3个免费工具轻松实现GPT转MBR!
3个免费工具轻松实现GPT转MBR!
傲梅科技
永保全球数据更安全
首页
分区助手
数据恢复
傲梅恢复之星
傲梅专业Windows数据恢复软件。
傲梅微恢复
专用于iPhone/iPad数据恢复软件。
WinFR界面版
Windows自带文件恢复界面版。
数据备份
傲梅轻松备份
支持系统/磁盘/分区/文件的个人备份软件。
傲梅一键还原
一键恢复备份系统到当前电脑上。
傲梅轻松备份网络版
免费的网刻工具,支持系统还原。
下载中心
分区助手下载
轻松备份下载
傲梅远程桌面
WinToGo下载
支持
关于我们
产品教程
产品论坛
赞助
首页
内容中心
3个免费工具轻松实现GPT转MBR!
3个免费工具轻松实现GPT转MBR!
本教程向你推荐免费的GPT 转 MBR软件,并为您提供三种不同的解决方案让您在 Windows 7/8/10 中实现将GPT 磁盘转换为MBR磁盘。
2023年04月23日 18:06
作者:J.K. Bennett
分享到:
手机微信扫描下方二维码
GPT磁盘和MBR磁盘的区别
GPT(GUID分区表)和MBR(主引导记录)是我们生活中常见的两种磁盘分区方式,但是对于电脑初学者来说可能比较陌生。以下是GPT磁盘和MBR磁盘的基本信息:
● 分区表
GPT 磁盘使用统一可扩展固件接口 (UEFI),而 MBR 磁盘使用标准 BIOS 分区表。
● 主分区数
GPT 磁盘理论上允许几乎无限数量的分区(它们都是主分区),但 Windows 实现将其限制为 128 个分区,而 MBR 磁盘允许 4 个主分区。
● 磁盘/分区容量
首先,MBR 适用于不超过2 TB 的磁盘,而 GPT 磁盘可以支持非常大的容量。
● 兼容性
目前所有的Windows操作系统都可以使用GPT分区磁盘存储数据,例如Windows 7、Windows 8、Windows 10及相应的服务器版本,但只有当主板支持UEFI启动模式时,才能从GPT格式磁盘启动。
什么时候需要将GPT转MBR?
从上面我们了解到,你可能会认为 GPT 磁盘在许多方面都优于 MBR 磁盘。但是,MBR 仍然是兼容较好的,并且在某些情况下仍然是必要的。在以下情况下,你需要将 GPT 转换为 MBR:
◉ 如果你的电脑是Windows 95/98/ME、Windows NT4、Windows 2000、Windows 2003或Windows XP 32位版本,则不支持GPT分区。
◉ 作为系统磁盘分区表,MBR 适用于 Legacy BIOS 和 UEFI,但 GPT 适用于 UEFI 启动模式。这意味着 MBR 磁盘比 GPT 磁盘兼容更多的操作系统。
◉ 当你将外部硬盘驱动器插入计算机时,它显示为“GPT保护分区”。
在这些情况下,你应该做的是找到合适的 GPT转MBR软件,并立即将 GPT 无损转换为MBR。下面我就来看看硬盘GPT怎么改MBR。
如何使用免费的工具实现GPT转MBR?
由于你需要将GPT转成MBR,因此你找到一个不会丢失数据的推荐解决方案。这里有一些我想推荐的解决方案。在使用下面的方案1和方案2前,建议备份磁盘 以保证没有数据丢失,而使用方案3则没有必要。
解决方案 1:通过磁盘管理解决gpt如何转换成mbr
磁盘管理是Windows 10中的内置工具,能够帮助你管理硬盘分区甚至解决GPT转MBR的问题。查看下面的步骤了解GPT如何转换成MBR:
步骤1. 按Win+R键打开运行,在运行中输入"diskmgmt.msc",点击确定打开磁盘管理。
步骤2. 找到要转换的磁盘(例如:磁盘 1),右键单击磁盘上的每个分区(卷),然后单击删除卷,直到磁盘显示为未分配。
步骤3. 右键单击要转换为 MBR的GPT 磁盘的磁盘 #(例如:磁盘 1)框,然后单击转换为 MBR 磁盘。
步骤4. 你现在可以在未分配的 MBR 磁盘上创建一个新的简单卷。你将在新建简单卷向导的帮助下逐步指定卷大小、分配驱动器号或路径以及格式化分区。
解决方案 2:在 Windows 命令提示符中转换 MBR
步骤1. 单击“开始”并键入“diskpart”。
步骤2. 键入 “LIST DISK”(不分大小写),然后按 Enter。
步骤3. 输入 “SELECT DISK #” (#替代为实际磁盘编号,比如1) 来选择你想转换为 MBR 的 GPT 磁盘,然后按 Enter。
步骤4. 键入 “CLEAN ALL” 以清理磁盘上的分区或卷,然后按 Enter。
步骤5. 输入 “CONVERT MBR” 开始将 GPT 转MBR,然后按 Enter。
步骤6. 输入 “EXIT” 将退出 Diskpart。
解决方案 3:使用免费软件将 GPT 转换为 MBR 而不会丢失数据
上述两种方案中,在将GPT转MBR之前,你需要备份磁盘以防丢失数据并删除磁盘上的所有分区或卷。这听起来很复杂。你可以寻找合适的 GPT转MBR软件来简化转换过程。
如果您需要软件推荐,您可以尝试傲梅分区助手专业版, 这是一款专业且使用简单易用而且免费的磁盘硬盘分区管理软件,通过该软件能无损数据地实现分区大小调整、移动分区位置、复制磁盘、分区等操作。
以下步骤可实现GPT数据盘转换为MBR而不会丢失数据:
免费下载专业版
Win 11/10/8.1/8/7/XP
步骤1. 启动傲梅分区助手。右键单击要转换的磁盘,然后选择“转换成 MBR 磁盘”。
步骤2. 确认操作并在弹出窗口中单击“确定”。
步骤3. 你现在可以预览转换。要应用更改,请点击工具栏左上方的“提交”。
提示:分区助手专业版同样支持将系统盘从 GPT 转换为 MBR 且不丢失数据,不过需要确定主板支持Legacy启动模式,并在转换后开启改模式,否则将出现无法启动的情况。
结论
要在不丢失数据的情况下将 GPT 转MBR,如果你使用 Windows 磁盘管理和命令提示符,则应先备份磁盘数据。幸运的是,傲梅分区助手可以在保证数据安全的同时进行 GPT 到 MBR 的转换。此外,傲梅分区助手拥有比Windows磁盘管理更实用的功能,包括将 FAT32 转换为 NTFS,合并分区,将逻辑转换为主等。
上一篇:快速修复:出现错误代码0xc000000f怎么解决?
下一篇:亲测好用的硬盘坏扇区检测与修复指南!
相关文章电脑找不到应用程序的2种解决方法!如何将笔记本电脑硬盘克隆到较小的SSD或新磁盘?不知道格式化FAT32的方法吗?试试这2个!教您三个强制删除文件的好方法!电脑如何通过手机上网?3种方法!如何将D盘分成三个盘?这几个方法有用!Win10无法合并分区?试试这两种方法!如何在不丢失数据的情况下对C盘分区?闪迪U盘格式化工具免费下载使用!Win10不识别第二块硬盘怎么办?一文轻松解决!固态硬盘无法初始化怎么办?试试这方法!将固态硬盘安全擦除的简单方法!如何彻底关闭Win11更新?看这里!Win10格式化没有exFAT选项怎么办?电脑提示Windows无法打开此文件怎么办?这样解决!Winload.efi丢失或损坏怎么办?[5种方法]
傲梅企业备份软件
傲梅是一家以 企业数据备份
为核心的企业,其下软件不仅支持 服务器系统备份、
Microsoft 365 备份、
邮件服务器备份还原
等备份,还支持下面功能:
文件备份
整机备份
数据库备份
虚拟机备份
文件同步
定时备份
增量差异备份
集中化管理
傲梅轻松备份软件
傲梅数据恢复软件
傲梅远程控制软件
热门文章无法使用MBR2GPT创建EFI系统分区的解决方法!教程:将Win10从Legcy BIOS转换为UEFI而不丢失数据隐藏U盘分区!巧妙保护重要隐私数据关于EFI系统分区您需要了解的3件事!您真的清楚Windows文件资源管理器的用法吗?如何删除OEM分区?这里有答案!修复坏扇区?没您想的那么难!Win10中EFI分区被删除了,该如何手动创建EFI引导分区?如何调整Windows Server 2019 C盘空间而不丢失数据?如何在不丢失数据的情况下调整EFI分区大小?
产品
分区助手
轻松备份
微恢复
支持
关于我们
内容中心
产品教程
其它
赞助
微博
公众号
版权所有© 2010-2023傲梅科技.
蜀ICP备16032123号
怎么将gpt分区转换mbr? - 知乎
怎么将gpt分区转换mbr? - 知乎首页知乎知学堂发现等你来答切换模式登录/注册mbrGPT怎么将gpt分区转换mbr?由于想安装win7系统,需要把硬盘gpt格式转换mbr,那么怎么转换gpt分区呢?显示全部 关注者13被浏览98,437关注问题写回答邀请回答好问题 1添加评论分享4 个回答默认排序阿永共享资源站点站长,擅长装系统,分享实用工具,未来教育代理 关注转换磁盘格式的方法无外乎两大类,一种是利用系统自带的命令提示符来搞定,第二种是通过软件工具来实现。通过命令转换以管理员身份打开cmd命令提示符,输入diskpart接下来输入list disk接下来选中要转换的磁盘,这里以223GB的固态磁盘0为例select disk 0接下来清除所有的数据和分区,这里没有图片可以演示clean然后输入转换命令convert mbr此时就可以将gpt成功转换为mbr了。详细内容参看微软官方文档:使用工具转换这种方法就相对简单一点了,只管的操作界面更友好一点。在pe里可以使用傲梅分区助手、DiskGenius都可以实现。傲梅分区助手打开傲梅分区助手,点击上方菜单栏中的硬盘,找到MBR/GPT硬盘互转,即可进行MBR/GPT硬盘互转。点击左侧硬盘操作,找到并点击转换到MBR硬盘,即可进行MBR/GPT硬盘互转。DiskGenius打开后找到 硬盘选项,然后就可以看到有转化的选项。推荐阿永自己还是喜欢第一种方法的,命令行更靠谱,适用范围更广一点。更多实用技巧,装机教程可以关注一下我的微信公众号:共享资源站点 (ID:gxzyzd)编辑于 2020-05-01 08:54赞同 2910 条评论分享收藏喜欢收起yang 关注现在电脑硬盘一般是GPT硬盘,分区表格式为GUI格式,由于想安装win7系统,需要把硬盘gpt格式转换mbr,那么怎么转换gpt分区呢?接下来给大家分享深度gpt分区转换mbr使用教程.1、将制作好的u深度u盘启动盘插入电脑接口,开机按快捷键进入主菜单界面,选择“【02】U深度WIN8 PE标准版(新机器)”,如下图所示:2、进入u深度pe系统桌面后,在桌面上找到“DiskGenius分区工具”并双击打开,如下图所示: 3、在diskgenius分区工具左侧找到硬盘,右键点击选择“删除所有分区”,在弹出的窗口中点击“是”按钮,如下图所示:4、删除完成后,开始转换MBR,在菜单栏中点击“硬盘”,在选项中点击“转换分区表类型为MBR格式”,如下图所示: 5、随后出现提示窗口,我们点击“确定”开始转换,如下图所示:6、转换完成我们便可以在分区工具界面看到分区表类型为MBR了,此时记得要点击“保存更改”才能生效,如下图所示: 以上就是u深度gpt分区转换mbr的操作教程,有需要的用户可以参考上面教程进行操作,希望能够帮助到大家。本文转发自u深度官网,原文链接:u深度gpt分区转换mbr使用教程_u深度。编辑于 2017-02-17 19:59赞同 142 条评论分享收藏喜欢收起
从 MBR 转换为 GPT 的分步指南 | Dell 中国
从 MBR 转换为 GPT 的分步指南 | Dell 中国
跳转至主要内容
欢迎
戴尔站点
Dell Technologies
登录Premier
合作伙伴计划登录
支持
戴尔站点
Dell Technologies
登录Premier
合作伙伴计划登录
支持
退出
欢迎访问戴尔
我的帐户
快速、轻松地下订单
查看订单并跟踪您的发货状态
创建并访问您的产品列表
使用“Company Administration”(公司管理),管理Dell EMC站点、产品和产品级联系人。
登录
创建帐户
登录Premier
合作伙伴计划登录
联系我们
CN/ZH
购物车
您的 Dell.com 购物车
产品
解决方案
服务
支持
返回
支持
支持主页
支持库
支持服务和合同
驱动程序和下载
手册和文档
诊断和工具
自行维修和部件
服务请求和分派状态
订单支持
联系技术支持
社区
联系我们
CN/ZH
返回
Home
支持
知识库文章
文章编号: 000137854
打印
电子邮件
简体中文
Česky
Dansk
Deutsch
English
Español
Suomi
Français
Italiano
日本語
한국어
Nederlands
Norsk
Polski
Português
Русский
Svenska
Türkçe
繁體中文
Українська
简体中文
从 MBR 转换为 GPT 的分步指南
使用 Windows 安装 DVD 或 USB、Windows 磁盘管理或 MBR2GPT.exe 将磁盘转换为 GPT 格式。
摘要:
使用 Windows 安装 DVD 或 USB、Windows 磁盘管理或 MBR2GPT.exe 将磁盘转换为 GPT 格式。
文章内容
文章属性
评价此文章
本文可能已自动翻译。如果您对其质量有任何反馈,请使用此页面底部的表单告知我们。
文章内容
说明
受影响的操作系统:
Windows 7
Windows 8和8.1
Windows 10
目录
为什么我应该将硬盘转换为GPT?
如何将MBR磁盘转换为GPT格式
使用命令提示符从MBR转换为GPT
在Windows安装程序中使用命令提示符转换为GPT格式
使用Windows磁盘管理从MBR转换为GPT
如何使用GPT初始化磁盘驱动器
使用 BR2GPT.exe 从 MBR 转换为 GPT
其他资源
为什么我应该将硬盘转换为GPT?
GUID 分区表 (GPT) 利用 UEFI BIOS 支持大于 2TB 的存储设备,让您可以按需设置任意多个分区(Microsoft Windows 支持在 GPT 驱动器上使用 128 个分区)。Windows 10、Windows 8和Windows 8.1操作系统可以使用UEFI BIOS,这可以加快启动和关机时间,并提供额外的安全优势。要以 UEFI 模式启动计算机,您必须使用以 GPT 驱动器格式进行过格式化的驱动器。
如果安装了 Windows 10、Windows 8 或 8.1 操作系统的戴尔计算机在出厂时降级为 Microsoft Windows 7,则其发货时随附的硬盘设置为主启动记录 (MBR) 格式。如果您要将计算机升级到 Windows 10、Windows 8 和 8.1,建议您将硬盘转换为 GPT 格式。
返回页首
如何将MBR磁盘转换为GPT格式
使用命令提示符从MBR转换为GPT
注意:将硬盘从 MBR 转换为 GPT 将擦除驱动器上的所有数据,反之亦然。请确保所有文件已备份到其他硬盘或存储设备,然后再按照下面的说明进行操作。
在Windows安装程序中使用命令提示符转换为GPT格式
关闭计算机电源,然后插入/连接 Windows 安装 DVD 或 USB 驱动器。
打开计算机电源,然后按 F12 键,直至 出现一次性引导菜单 。
在所显示的菜单中选择Windows安装DVD或USB闪存盘,并按Enter键。
在Windows安装程序屏幕中,按Shift + F10键打开一个命令提示符窗口。
在命令提示符窗口中,键入 diskpart 然后按 Enter 键。
要识别要重新格式化的磁盘驱动器,请键入 list disk 然后按 Enter 键。
要选择并重新格式化驱动器,请键入 select disk # (例如,将 # 替换为磁盘编号 select disk 1)并按 Enter 键。
键入 clean 然后按 Enter 键。
键入 convert gpt 然后按 Enter 键。
键入 exit 然后按 Enter 键。
关闭命令提示符窗口。如果要安装 Windows,请转至 Windows 设置过程。
返回页首
使用Windows磁盘管理从MBR转换为GPT
注意:从 MBR 转换为 GPT 会擦除所转换空间的所有数据。请确保所有文件已备份到其他硬盘驱动器或服务器,然后再完成下面的步骤。
如何使用GPT初始化磁盘驱动器
单击 开始 ,键入 diskmgmt.msc 在 开始搜索 框中。
右键单击 diskmgmt.msc 然后单击 以管理员身份运行 。
提醒:当 Windows 检测到未初始化的磁盘时,选择该磁盘,选择 GPT,然后单击 确定。
验证磁盘的状态为“Online(联机)”,或者右键单击并选择“Initialize disk(初始化磁盘)”。
如果磁盘已初始化,右键单击左侧标签,然后单击 Convert to GPT Disk。
磁盘初始化完成后,右键单击未分配的空间,点击“New Simple Volume(新建简单卷)”并按照步骤完成该过程。
返回页首
使用 BR2GPT.exe 从 MBR 转换为 GPT
有关说明,请参阅以下 Microsoft 文档。将 MBR 分区转换为 GPT
返回页首
其他信息
推荐的文章
以下是您可能会感兴趣的与此主题相关的一些推荐文章。
如何在戴尔计算机上修复 Windows 操作系统的 GPT 硬盘上的 EFI 启动加载程序
UEFI Windows安装错误
返回页首
文章属性
受影响的产品
Desktops & All-in-Ones
产品
Electronics & Accessories
上次发布日期
02 1月 2024
版本
9
文章类型
How To
返回页首
CN/ZH
网站地图
账户
账户
我的帐户
订单状态
我的产品
支持
支持
支持主页
联系技术支持
联系我们
联系我们
社区
联系我们
网站地图
CN/ZH
我们的产品和服务
我们的产品和服务
APEX
产品
解决方案
服务
特惠
我们的公司
我们的公司
我们的定位
工作机会
Dell Technologies 资本
投资者
新闻编辑室
视点
回收
ESG 及影响
客户案例
我们的合作伙伴
我们的合作伙伴
查找合作伙伴
戴尔授权店面
OEM 解决方案
合作伙伴计划
资源
资源
博客
活动
邮件订阅
隐私中心
资源库
安全和信任中心
试用版软件下载
Dell Technologies
Dell Premier
版权 1999-2024 戴尔公司 (Dell Inc.) 仅适用于中国客户的内容设计 版权所有
条款和条件
隐私政策
法律法规
无障碍
闽ICP备05032923号-1
闽公网安备35020602001252号
营业执照 913502006120204831
Scroll Bar
MBR2GPT - Windows Deployment | Microsoft Learn
MBR2GPT - Windows Deployment | Microsoft Learn
跳转至主内容
此浏览器不再受支持。
请升级到 Microsoft Edge 以使用最新的功能、安全更新和技术支持。
下载 Microsoft Edge
有关 Internet Explorer 和 Microsoft Edge 的详细信息
目录
退出焦点模式
使用英语阅读
保存
目录
使用英语阅读
保存
打印
电子邮件
目录
MBR2GPT.EXE
项目
11/17/2023
33 个参与者
适用于:
✅ Windows 11, ✅ Windows 10
反馈
本文内容
MBR2GPT.EXE 可将磁盘从主启动记录 (MBR) 转换为 GUID 分区表 (GPT) 分区形式,无需修改或删除磁盘上的数据。 该工具从 Windows 预安装环境 (Windows PE) 命令提示符运行,但也可以使用 选项从完整的 Windows 操作系统 (OS) /allowFullOS 运行。
MBR2GPT.EXE 位于 Windows\System32 运行 Windows 的计算机上的 目录中。
该工具也在完整的操作系统环境和 Windows PE 中提供。
请观看下面的视频查看 MBR2GPT 的详细说明和演示。
可以使用 MBR2GPT 执行以下操作:
将任意连接的 MBR 格式化系统磁盘转换为 GPT 分区格式。 无法使用该工具将非系统磁盘从 MBR 转换为 GPT。
转换具有 BitLocker 加密卷的 MBR 磁盘,只要保护挂起。 若要在转换后恢复 BitLocker,需要删除现有保护程序并重新创建它们。
使用 Microsoft Configuration Manager 或 Microsoft Deployment Toolkit (MDT) 将操作系统磁盘从 MBR 转换为 GPT。
系统磁盘的脱机转换安装了早期版本的 Windows(例如 Windows 7、8 或 8.1)不受官方支持。 转换这些磁盘的建议方法是将操作系统升级到当前支持的 Windows 版本,然后执行 MBR 到 GPT 的转换。
重要提示
磁盘转换为 GPT 分区形式后,必须重新配置固件才能以 UEFI 模式启动。
尝试转换磁盘之前,请确保你的设备支持 UEFI。
磁盘必备条件
对磁盘进行任何更改之前,MBR2GPT 会验证所选磁盘的布局和几何图形,以确保:
磁盘正在使用 MBR
分区没有占用足够的空间来存储主要和辅助 GPT:
16 KB + 2 个扇区位于磁盘前面
16 KB + 1 扇区位于磁盘末尾
MBR 分区表中最多有三个主分区
其中一个分区被设置为活动,并作为系统分区
磁盘没有任何扩展/逻辑分区
系统分区中的 BCD 存储包含一个指向 OS 分区的默认 OS 项
可以为分配有驱动器号的每个卷检索卷 ID
磁盘上的所有分区都是 Windows 识别的 MBR 类型,或者具有使用 /map 命令行选项指定的映射
如果这些检查失败,则转换不会继续,并返回错误。
语法
MBR2GPT /validate|convert [/disk:
选项
选项
说明
/validate
MBR2GPT.exe指示仅执行磁盘验证步骤并报告磁盘是否符合转换条件。
/转换
MBR2GPT.exe指示执行磁盘验证,并在所有验证测试都通过时继续转换。
/disk:
指定转换为 GPT 的磁盘编号。 如果不指定,则使用系统磁盘。 使用的机制与 diskpart.exe 工具 SELECT DISK SYSTEM 命令使用的机制相同。
/logs:
指定应在其中写入日志的 MBR2GPT.exe 目录。 如果不指定,则使用 %windir%。 如果指定,则目录必须已存在,它不会自动创建或覆盖。
/map:
指定 MBR 和 GPT 之间的其他分区类型映射。 MBR 分区号以十进制表示法指定,而不是十六进制。 GPT GUID 可以包含括号,例如:/map:42 = {af9b60a0-1431-4f62-bc68-3311714a69ad}。 如果需要多个映射,可指定 Multiple /map 选项。
/allowFullOS
默认情况下, MBR2GPT.exe 只能从 Windows PE 运行,并且被阻止在完整的 Windows 中运行。 在完整的 Windows 环境中运行时,该选项将覆盖此块,并启用磁盘转换。 注意:由于现有 MBR 系统分区在运行整个 Windows 环境时正在使用,因此不能重复使用。 在这种情况下,通过收缩 OS 分区创建新的 EFI 系统分区。
示例
验证示例
在以下示例中,对磁盘 0 进行转换验证。 错误和警告记录到 的默认位置 %windir%。
X:\> mbr2gpt.exe /validate /disk:0
MBR2GPT: Attempting to validate disk 0
MBR2GPT: Retrieving layout of disk
MBR2GPT: Validating layout, disk sector size is: 512
MBR2GPT: Validation completed successfully
转换示例
在以下示例中:
使用 DiskPart 在转换之前显示当前磁盘分区布局 - MBR 磁盘上存在三个分区, (磁盘 0) :
系统保留分区。
Windows 分区。
恢复分区。
DVD-ROM 也作为卷 0 存在。
选择 OS 卷、列出分区、并显示 OS 分区的分区详细信息。 对应于可安装的文件系统 (IFS) 类型,MBR 分区类型为 07。
MBR2GPT 工具用于转换磁盘 0。
DiskPart 工具显示磁盘 0 正在使用 GPT 格式。
显示新的磁盘布局 - GPT 磁盘上存在四个分区:三个与之前的分区相同,一个是新的 EFI 系统分区(卷 3)。
将再次选择 OS 卷。 详细信息显示 OS 卷已转换为与PARTITION_BASIC_DATA_GUID类型对应的 gPT 分区类型ebd0a0a2-b9e5-4433-87c0-68b6b72699c7。
如 MBR2GPT 工具的输出中所述,必须对计算机固件进行更改,以便新的 EFI 系统分区正确启动。
展开以显示MBR2GPT示例
X:\>DiskPart.exe
Microsoft DiskPart version 10.0.15048.0
Copyright (C) Microsoft Corporation.
On computer: MININT-K71F13N
DISKPART> list volume
Volume ### Ltr Label Fs Type Size Status Info
---------- --- ----------- ----- ---------- ------- --------- --------
Volume 0 F CENA_X64FRE UDF DVD-ROM 4027 MB Healthy
Volume 1 C System Rese NTFS Partition 499 MB Healthy
Volume 2 D Windows NTFS Partition 58 GB Healthy
Volume 3 E Recovery NTFS Partition 612 MB Healthy Hidden
DISKPART> select volume 2
Volume 2 is the selected volume.
DISKPART> list partition
Partition ### Type Size Offset
------------- ---------------- ------- -------
Partition 1 Primary 499 MB 1024 KB
* Partition 2 Primary 58 GB 500 MB
Partition 3 Recovery 612 MB 59 GB
DISKPART> detail partition
Partition 2
Type : 07
Hidden: No
Active: No
Offset in Bytes: 524288000
Volume ### Ltr Label Fs Type Size Status Info
---------- --- ----------- ----- ---------- ------- --------- --------
* Volume 2 D Windows NTFS Partition 58 GB Healthy
DISKPART> exit
Leaving DiskPart...
X:\>mbr2gpt /convert /disk:0
MBR2GPT will now attempt to convert disk 0.
If conversion is successful the disk can only be booted in GPT mode.
These changes cannot be undone!
MBR2GPT: Attempting to convert disk 0
MBR2GPT: Retrieving layout of disk
MBR2GPT: Validating layout, disk sector size is: 512 bytes
MBR2GPT: Trying to shrink the system partition
MBR2GPT: Trying to shrink the OS partition
MBR2GPT: Creating the EFI system partition
MBR2GPT: Installing the new boot files
MBR2GPT: Performing the layout conversion
MBR2GPT: Migrating default boot entry
MBR2GPT: Adding recovery boot entry
MBR2GPT: Fixing drive letter mapping
MBR2GPT: Conversion completed successfully
MBR2GPT: Before the new system can boot properly you need to switch the firmware to boot to UEFI mode!
X:\>DiskPart
Microsoft DiskPart version 10.0.15048.0
Copyright (C) Microsoft Corporation.
On computer: MININT-K71F13N
DISKPART> list disk
Disk ### Status Size Free Dyn Gpt
-------- ------------- ------- ------- --- ---
Disk 0 Online 60 GB 0 B *
DISKPART> select disk 0
Disk 0 is now the selected disk.
DISKPART> list volume
Volume ### Ltr Label Fs Type Size Status Info
---------- --- ----------- ----- ---------- ------- --------- --------
Volume 0 F CENA_X64FRE UDF DVD-ROM 4027 MB Healthy
Volume 1 D Windows NTFS Partition 58 GB Healthy
Volume 2 C System Rese NTFS Partition 499 MB Healthy Hidden
Volume 3 FAT32 Partition 100 MB Healthy Hidden
Volume 4 E Recovery NTFS Partition 612 MB Healthy Hidden
DISKPART> select volume 1
Volume 1 is the selected volume.
DISKPART> list partition
Partition ### Type Size Offset
------------- ---------------- ------- -------
Partition 1 Recovery 499 MB 1024 KB
* Partition 2 Primary 58 GB 500 MB
Partition 4 System 100 MB 59 GB
Partition 3 Recovery 612 MB 59 GB
DISKPART> detail partition
Partition 2
Type : ebd0a0a2-b9e5-4433-87c0-68b6b72699c7
Hidden : No
Required: No
Attrib : 0000000000000000
Offset in Bytes: 524288000
Volume ### Ltr Label Fs Type Size Status Info
---------- --- ----------- ----- ---------- ------- --------- --------
* Volume 1 D Windows NTFS Partition 58 GB Healthy
规格
磁盘转换工作流
后续步骤演示了 MBR 到 GPT 转换过程的高级阶段:
已执行磁盘验证。
如果磁盘尚不存在,则会重新分区以创建 EFI 系统分区。
UEFI 启动文件将安装到 EFI 系统分区。
应用 GPT 元数据和布局信息。
已更新引导配置数据 (BCD) 存储。
已恢复驱动器号分配。
创建 EFI 系统分区
要使 Windows 在转换后保持可启动状态,必须设置 EFI 系统分区。 MBR2GPT使用以下规则创建 EFI 系统分区:
如果满足以下要求,则重新使用现有 MBR 系统分区:
它也不是 OS 或 Windows 恢复环境分区。
对于大小) 的 4K 扇区大小磁盘,它至少为 100 MB (或 260 MB。
大小小于或等于 1 GB。 此大小是一种安全预防措施,可确保它不是数据分区。
未从完整的 OS 执行转换。 在这种情况下,现有的 MBR 系统分区正在使用中,无法重新调整其用途。
如果无法重用现有的 MBR 系统分区,则通过收缩 OS 分区创建新的 EFI 系统分区。 对于) 4K 扇区大小的磁盘,此新分区的大小为 100 MB (或 260 MB,格式为 FAT32。
如果 EFI 系统分区未重复使用现有 MBR 系统分区,则转换后启动进程不再使用该分区。 不会修改其他分区。
重要提示
如果 EFI 系统分区未重用现有 MBR 系统分区,则可能会为其分配驱动器号。 如果你不希望使用这个小分区,则必须手动隐藏驱动器号。
分区类型映射和分区属性
由于 GPT 分区使用的类型 ID 集与 MBR 分区不同,因此,必须为转换后的磁盘上的每个分区分配一个新的类型 ID。 分区类型映射遵循以下规则:
EFI 系统分区始终设置为分区类型 PARTITION_SYSTEM_GUID (c12a7328-f81f-11d2-ba4b-00a0c93ec93b) 。
如果 MBR 分区的类型与开关中指定的 /map 条目之一匹配,则使用指定的 GPT 分区类型 ID。
如果 MBR 分区的类型为 0x27,则分区将转换为 类型为 PARTITION_MSFT_RECOVERY_GUID (de94bba4-06d1-4d40-a16a-bfd50179d6ac) 的 GPT 分区。
Windows 识别的所有其他 MBR 分区将转换为 类型为 PARTITION_BASIC_DATA_GUID (ebd0a0a2-b9e5-4433-87c0-68b6b72699c7) 的 GPT 分区。
除应用正确的分区类型外,PARTITION_MSFT_RECOVERY_GUID 类型的分区还具有以下 GPT 属性集:
GPT_ATTRIBUTE_PLATFORM_REQUIRED (0x0000000000000001)
GPT_BASIC_DATA_ATTRIBUTE_NO_DRIVE_LETTER (0x8000000000000000)
有关分区类型的详细信息,请参阅:
GPT 分区类型
MBR 分区类型
保持驱动器号分配
转换工具尝试重新映射注册表中包含的与转换后的磁盘卷对应的所有驱动器号分配信息。 如果无法还原驱动器号分配,则会在控制台和日志中显示错误,以便可以手动执行正确的驱动器号分配。
重要提示
此代码在进行布局转换后运行,因此在此阶段无法撤消操作。
转换工具将在布局转换之前和之后获取卷的唯一 ID 数据,并将此信息组织到查找表中。 然后,它会循环访问 HKLM\SYSTEM\MountedDevices 中的所有条目,并为每个条目执行以下操作:
检查唯一 ID 是否对应于属于已转换磁盘的任何卷的任何唯一 ID。
如果找到,请将布局转换后获取的值设置为新的唯一 ID。
如果无法设置新的唯一 ID,并且值名称以 \DosDevices 开头,则发出控制台和日志警告,说明在正确还原驱动器号分配时需要手动干预。
疑难解答
该工具在其输出中显示状态信息。 如果遇到任何错误,将取消验证和转换。 例如,如果一个或多个分区未正确转换,则会显示此信息,并且不执行转换。 要查看有关遇到的任何错误的详细信息,请参阅关联的日志文件。
日志
通过 MBR2GPT 工具创建四个日志文件:
diagerr.xml
diagwrn.xml
setupact.log
setuperr.log
这些文件包含在磁盘验证和转换期间遇到的错误和警告。 这些文件中的信息有助于诊断工具的问题。 setupact.log和 setuperr.log 文件包含有关磁盘布局、进程以及与磁盘验证和转换相关的其他信息的最详细信息。
注意
setupact.log* 文件与目录中%Windir%\Panther的 Windows 安装程序文件不同。
Windows PE 中的所有这些日志文件的默认位置是 %windir%。
交互式帮助
若要查看使用该工具时可用的选项列表,请在提升的命令提示符中输入以下命令:
mbr2gpt.exe /?
显示下列文本:
C:\> mbr2gpt.exe /?
Converts a disk from MBR to GPT partitioning without modifying or deleting data on the disk.
MBR2GPT.exe /validate|convert [/disk:
Where:
/validate
- Validates that the selected disk can be converted
without performing the actual conversion.
/convert
- Validates that the selected disk can be converted
and performs the actual conversion.
/disk:
- Specifies the disk number of the disk to be processed.
If not specified, the system disk is processed.
/logs:
- Specifies the directory for logging. By default logs
are created in the %windir% directory.
/map:
- Specifies the GPT partition type to be used for a
given MBR partition type not recognized by Windows.
Multiple /map switches are allowed.
/allowFullOS
- Allows the tool to be used from the full Windows
environment. By default, this tool can only be used
from the Windows Preinstallation Environment.
返回代码
MBR2GPT 具有以下关联的返回代码:
返回代码
描述
0
已成功完成转换。
1
用户已取消转换。
2
由于内部错误,转换失败。
3
由于初始化错误,转换失败。
4
由于无效的命令行参数,转换失败。
5
由于读取所选磁盘的几何图形和布局出现错误,转换失败。
6
由于磁盘上的一个或多个卷已加密,转换失败。
7
转换失败,因为所选磁盘的几何图形和布局不符合要求。
8
由于创建 EFI 系统分区时出现错误,转换失败。
9
由于安装启动文件时出现错误,转换失败。
10
由于应用 GPT 布局时发生错误,转换失败。
100
转换为 GPT 布局成功,但某些启动配置数据条目无法还原。
确定分区类型
可以通过以下三种方式之一确定分区类型:
使用 Windows PowerShell
使用磁盘管理工具
使用 DiskPart 工具
Windows PowerShell
可以在Windows PowerShell提示符处输入以下命令,以显示磁盘编号和分区类型:
Get-Disk | ft -Auto
示例输出:
PS C:\> Get-Disk | ft -Auto
Number Friendly Name Serial Number HealthStatus OperationalStatus Total Size Partition Style
------ ------------- ------------- ------------ ----------------- ---------- ---------------
0 MTFDDAK256MAM-1K1 13050928F47C Healthy Online 238.47 GB MBR
1 ST1000DM003-1ER162 Z4Y3GD8F Healthy Online 931.51 GB GPT
磁盘管理工具
可以使用磁盘管理工具查看磁盘的分区类型:
右键单击“开始”菜单,然后选择“ 磁盘管理”。 或者,右键单击“开始”菜单并选择“ 运行”。 在出现的“ 运行 ”对话框中,输入, diskmgmt.msc 然后选择“ 确定”。
在显示的 “磁盘管理 ”窗口中:
在底部窗格中,选择所需的磁盘编号。
选择“ 操作 ”菜单,然后选择“ 所有任务 > 属性”。 或者,右键单击所需的磁盘编号,然后选择 “属性”。
在磁盘显示的“ 属性 ”对话框中,选择“ 卷 ”选项卡。
在“ 卷 ”选项卡下,分区类型显示在 “分区样式:”旁边。
DiskPart 工具
可以使用 DiskPart 工具确定分区类型。 DiskPart 工具在磁盘管理工具和 PowerShell 不可用的情况下非常有用,例如在 WinPE 中。 未加载 PowerShell 可选组件时,PowerShell 在 WinPE 中不可用。 若要使用 DiskPart 工具确定分区类型,请执行以下操作:
打开提升的命令提示符。
在打开的提升的命令提示符下,输入以下命令:
DiskPart.exe
DISKPART> 提示符显示在命令提示符窗口中。 在 DISKPART> 提示符下,输入以下命令:
list disk
分区类型显示在 Gpt 列中。 如果分区为 GPT,则列中会显示星号 (*) 。 如果分区为 MBR,则列为空。
下面显示了 DiskPart 工具的示例输出,其中显示了两个磁盘的分区类型:
X:\>DiskPart.exe
Microsoft DiskPart version 10.0.15048.0
Copyright (C) Microsoft Corporation.
On computer: MININT-K71F13N
DISKPART> list disk
Disk ### Status Size Free Dyn Gpt
-------- ------------- ------- ------- --- ---
Disk 0 Online 238 GB 0 B
Disk 1 Online 931 GB 0 B *
在此示例中,磁盘 0 使用 MBR 分区形式进行格式化,磁盘 1 使用 GPT 进行格式化。
反馈
此页面是否有帮助?
是
否
提供产品反馈
反馈
Coming soon: Throughout 2024 we will be phasing out GitHub Issues as the feedback mechanism for content and replacing it with a new feedback system. For more information see: https://aka.ms/ContentUserFeedback.
提交和查看相关反馈
此产品
此页面
查看所有页面反馈
其他资源
加州消费者隐私法案 (CCPA) 禁用图标
你的隐私选择
主题
亮
暗
高对比度
早期版本
博客
参与
隐私
使用条款
商标
© Microsoft 2024
其他资源
本文内容
加州消费者隐私法案 (CCPA) 禁用图标
你的隐私选择
主题
亮
暗
高对比度
早期版本
博客
参与
隐私
使用条款
商标
© Microsoft 2024
磁盘分区MBR与GPT模式转换 - 知乎
磁盘分区MBR与GPT模式转换 - 知乎首发于术切换模式写文章登录/注册磁盘分区MBR与GPT模式转换大周随波逐流,渴望上岸磁盘分区MBR与GPT模式转换进PE盘操作:1. MBR:主引导记录,一种磁盘分区模式。最多支持2T内存,四个主/扩展分区。2.GPT:一种新型磁盘模式,更稳定,自纠错能力更强,支持大于2T的总容量及大于2T的分区,最大支持到128个分区,分区大小支持到256TB。3.Bios设置U盘启动,进PE,使用DiskGenius软件。4.右击HD0,删除所有分区(提前备份数据),保存更改。5.右击HD0,快速分区。6.分区类型选为MBR,勾选重建主引导记录。确定。(转为MBR)7. 分区类型选为GUID,勾选创建新的ESP分区,勾选创建MSR分区。确定(转为GPT)。命令行操作:1. windows+R,输入cmd,确定。2.输入diskpart。3.输入list disk(查看磁盘信息)。4. 输入select disk 3(选择要修改的磁盘,此磁盘数据要备份)。5. clean(提前备份好磁盘数据)。6. covert mbr(改为MBR模式),covert gpt(改为GPT模式)。7. create partition primary size = 102400 (分配主分区大小)。 8. format fs=ntfs quick。(格式化主分区)。发布于 2021-04-16 13:40硬盘分区mbr赞同 3添加评论分享喜欢收藏申请转载文章被以下专栏收录术分享日常学习
联想知识库
库We're sorry but 联想知识库 doesn't work properly without JavaScript enabled. Please enable it to contin【装机教程】全网最详细的MBR转GPT教程(把MBR转换成GPT的同时,保留硬盘上的数据)_哔哩哔哩_bilibili
【装机教程】全网最详细的MBR转GPT教程(把MBR转换成GPT的同时,保留硬盘上的数据)_哔哩哔哩_bilibili 首页番剧直播游戏中心会员购漫画赛事投稿【装机教程】全网最详细的MBR转GPT教程(把MBR转换成GPT的同时,保留硬盘上的数据)
15.4万
257
2020-09-18 15:56:24
未经作者授权,禁止转载340020286161752装机教程:BV17Z4y1T7qM
装系统教程:BV1Nr4y1F7AH
装驱动教程:BV1Fy4y1D7ZJ
涂硅脂教程:BV1Rf4y1R7j9Whistler's Song科技软件应用数码软件原创视频教程WINDOWS装机演示电脑教程安装教程
老司机-777
发消息
点个关注,保你不亏!!!
关注 1.5万
桌面AI伙伴,陪你High翻天!
接下来播放
自动连播如何无损的把MBR格式的硬盘转换为GPT格式的硬盘East网络科技
3.4万
12
MBR硬盘分区和GPT硬盘分区有什么不同刘叫兽IT服务
1.1万
7
移动硬盘分区类型,个人建议2T以下用MBR而不是GPT(GUID格式),原因是GPT没有扩展分区(逻辑分区),硬盘对传统操作系统支持不好。kenyi2007
1578
0
再见了微pe,我有了更好的选择星云吹雪_Official
17.4万
54
傲梅分区助手16 硬盘gpt与mbr 格式的互相转换惠峰电脑工作室
3684
0
怎样查看硬盘是guid格式还是mbr格式,教程来了,我教大家 #电脑知识 #计算机 #电脑小技巧IT技术服务
2740
1
新手win8系统改win7无法引导,原来是分区格式GUID未转换MBR导致 - 抖音zzzhlk
513
0
在GPT+UEFI的电脑上安装Windows 7会发生什么呢?SYSTEM_Win11_RE
4048
10
win10怎样查看硬盘是gpt格式还mbr格式?#数码科技 #计算机 #电脑知识 #电脑 #电脑硬盘IT技术服务
1408
0
电脑都普及这么久,还有人不会硬盘分区?MBR与GPT怎么转换使用?贵州文宇数据恢复中心
1286
1
电脑安装系统mbr和gpt得选对要不然进不去系统艺芝苟
2966
0
DiskGenius磁盘分区教程 包含GPT和MBR跟着小6学IT
4.4万
22
UEFI启动方式的优点BIOS和UEFI的区别MBR和GPT的区别GPT分区表有什么特点硬件橱窗
6.1万
113
如何将MBR磁盘转换成GUID(GTP)磁盘?又如何安装电脑系统?电脑小白知识汇
1.2万
1
怎么制作UEFI启动u盘樱花校园的芦崎夏美
4399
0
在GUID(GPT)硬盘分区类型下,不同的操作系统,启动类型在BIOS中的设置攻略电脑小白知识汇
8999
1
如何将硬盘分区类型MBR转换成GPT?这样操作,不损坏数据科技梦之家
1.6万
4
我真的奉劝各位没事别更新win11喜欢小黄鸡的肥宅
153.0万
3294
MBR硬盘的分区格式怎么转换成GPT格式正常启动系统河东斌哥说电脑
3088
0
mbr 和 gpt 分区略懂星识
513
0
展开
小窗
客服
顶部
赛事库 课堂 2021